How to Manage Multiple WordPress Sites with InfiniteWP
If you have multiple WordPress sites on ServerPilot, you can manage your plugins, themes, and more from one central location by using InfiniteWP.
To use InfiniteWP with ServerPilot, we'll install it as an app on a subdomain and then connect each of our WordPress apps to it.
Create an App for InfiniteWP
First, you'll need to create an app for InfiniteWP.
In ServerPilot, click Create App.
Now, name your app and enter a subdomain to use to access InfiniteWP, such as http://iwp.example.com. Be sure to configure your DNS for this subdomain.
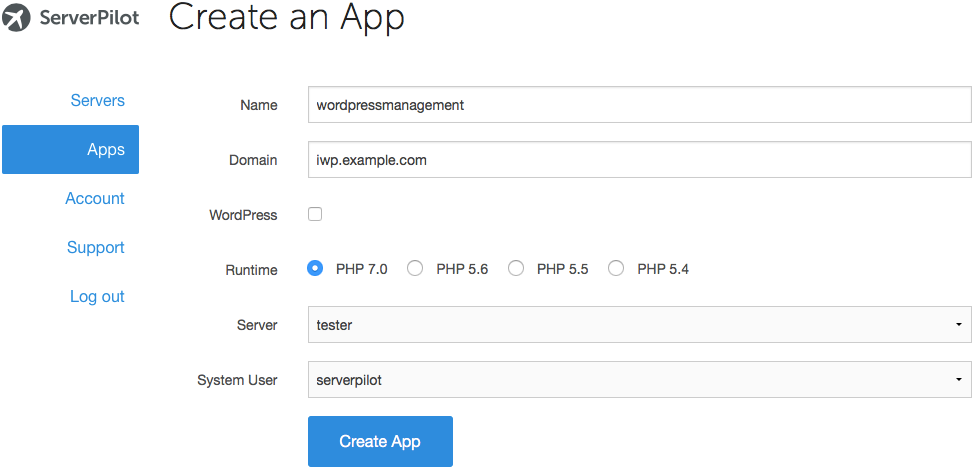
You may also select the system user you want to run this app.
Next, click Create App to submit the form. You'll be shown some details about the app.
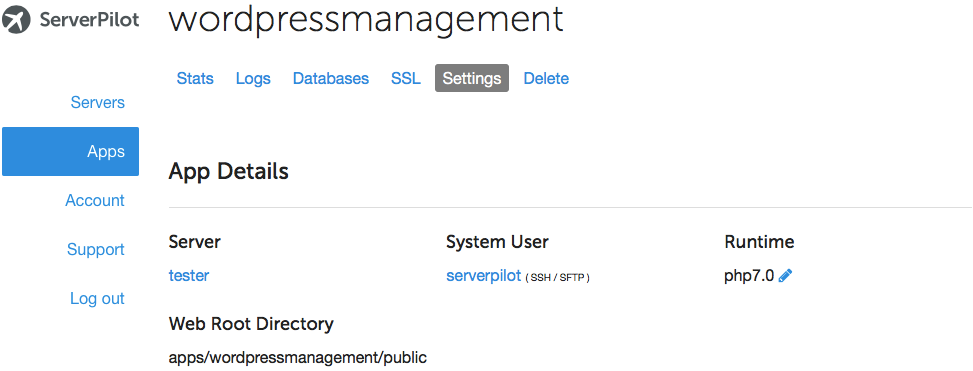
Create a Database
InfiniteWP requires its own MySQL database apart from the ones used by your existing WordPress sites.
Go to the Databases tab in your app in ServerPilot and click Create Database.
Enter a database name. A database username and password will be generated for you. Write these down so you can enter them into the InfiniteWP installer. Then, submit the form in ServerPilot to create the database.
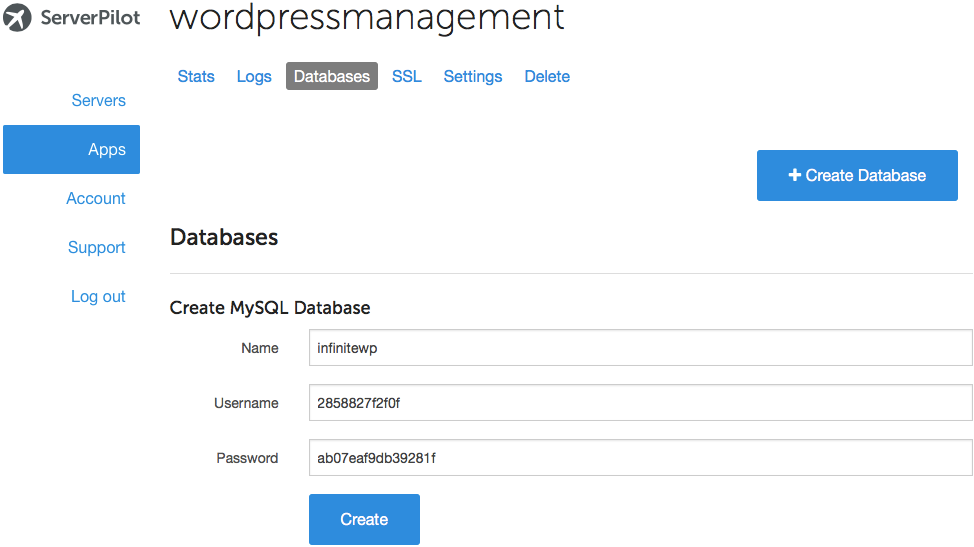
If you forget to write down the database password and need to reset it, just click on the database user in ServerPilot to see the change password form.
Install InfiniteWP
Now that you've created an app and a database in ServerPilot for InfiniteWP, it's time to install it on your server.
First, visit InfiniteWP's installation page. Enter your email address and click Download Now.
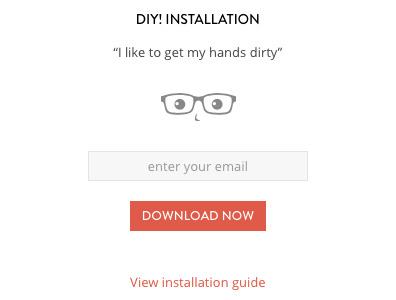
Next, log in to your server through Cyberduck (or your preferred SFTP client) with the system user and password you used to create your InfiniteWP app.
Follow this path to your app directory, where APPNAME is the name of your app (we use wordpressmanagement in this tutorial):
apps/APPNAME
Drag the InfiniteWP .zip file (likely named IWPAdminPanel_vX.Y.Z.zip) from your computer's Downloads folder and drop it into your app directory in Cyberduck.
Then, delete the public folder that currently resides in your app directory.
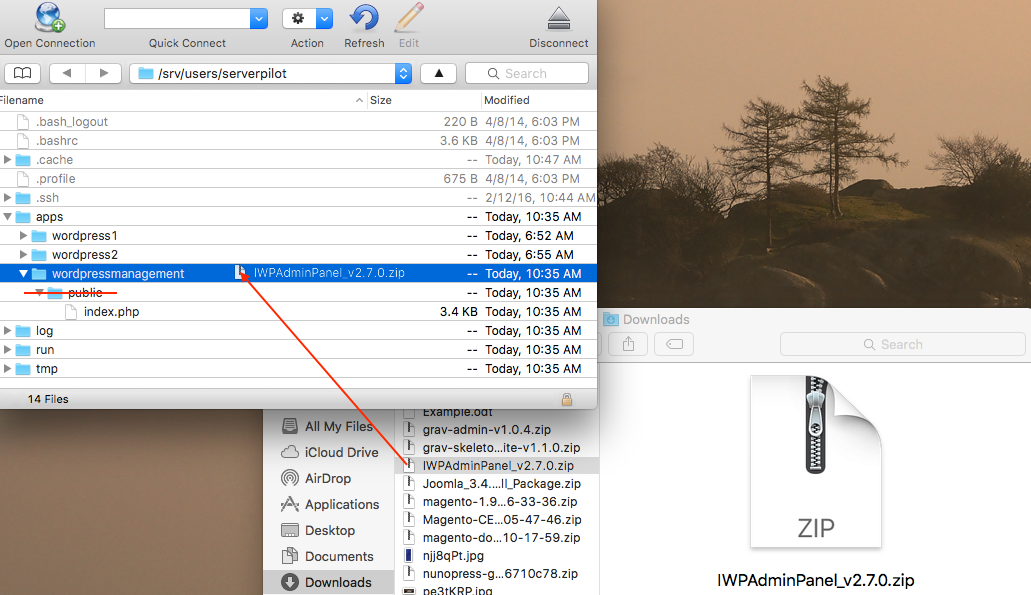
Now, click once on the InfiniteWP .zip file and select Expand Archive from the Cyberduck File menu.
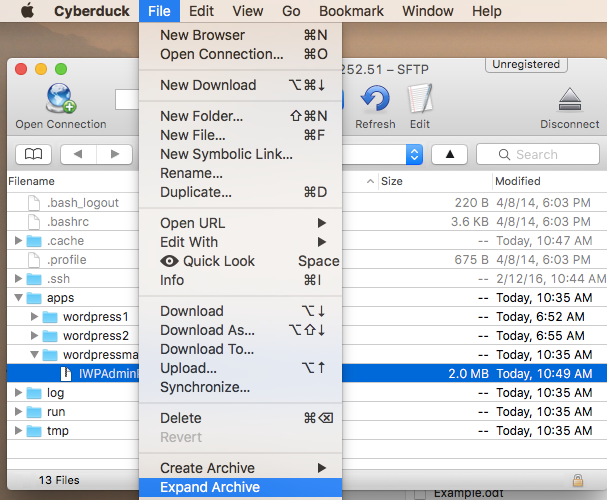
When the file has decompressed, rename the new InfiniteWP folder to public and delete the .zip file.
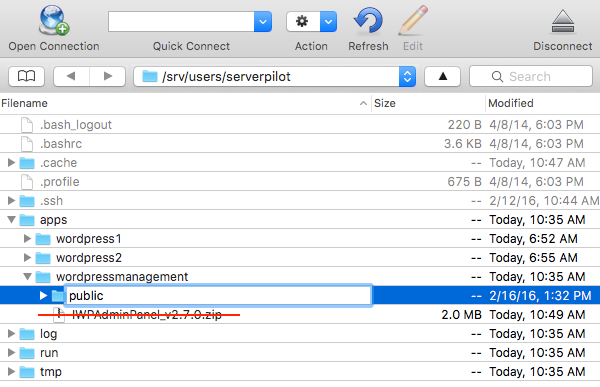
Now, visit the subdomain you used when you created your app in ServerPilot.
You should see the InfiniteWP License Agreement to begin the installer.
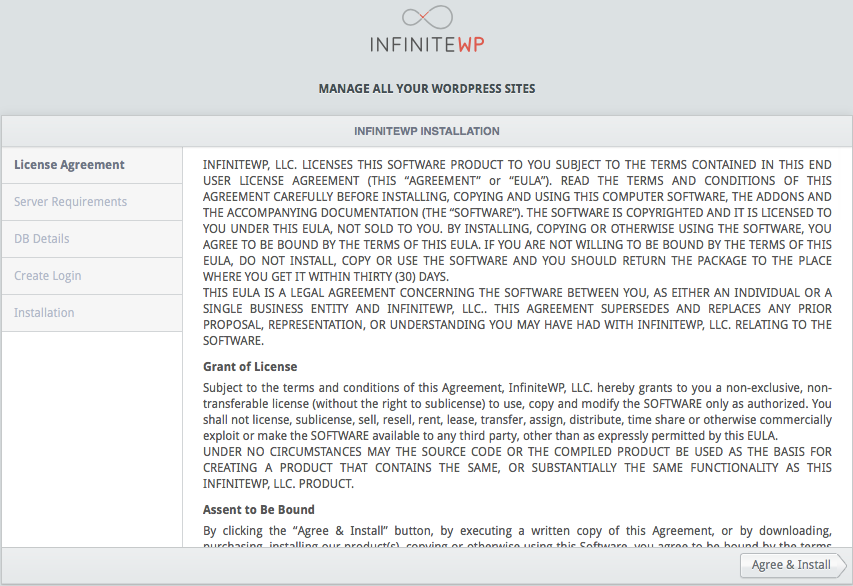
Click Agree & Install.
After InfiniteWP verifies your server meets its system requirements, you'll be asked for your database credentials. Enter the information from the database you created for your app in ServerPilot.
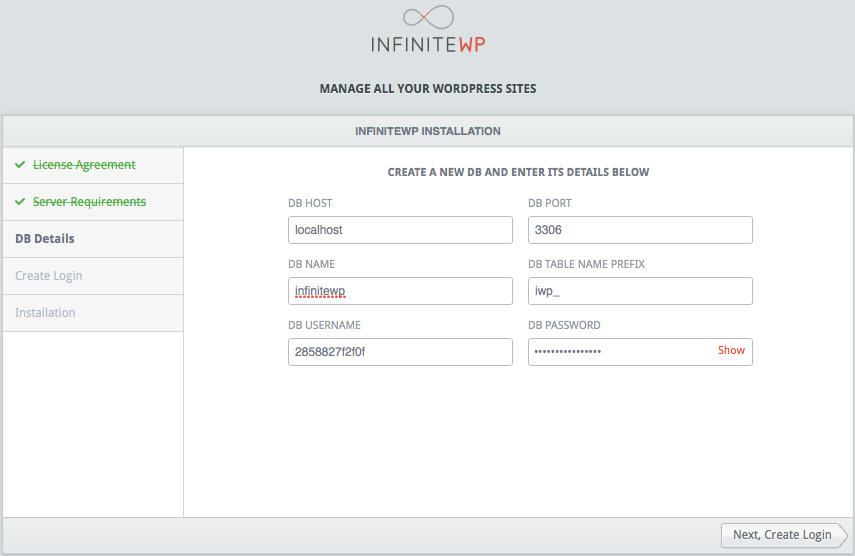
Click Next, Create Login.
On the next screen, create your log-in credentials, using a strong password.
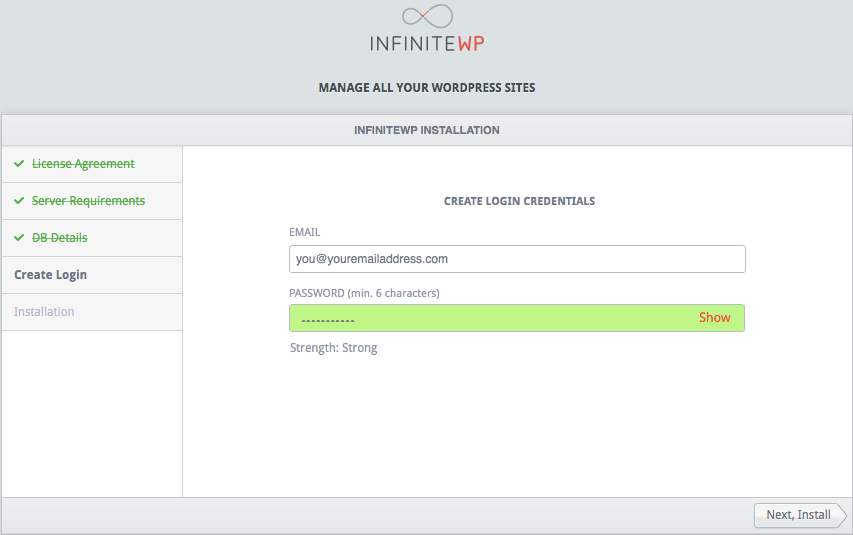
Click Next, Install.
When the installation is complete, click Open My Admin Panel.
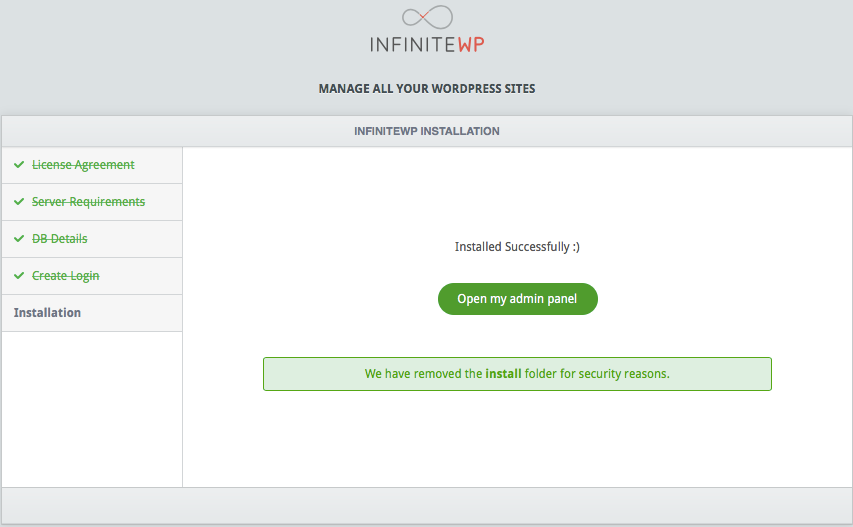
Connect Your WordPress Sites
When you first open your InfiniteWP admin panel, you'll be given options to configure your security settings.
If you have already enabled SSL for your app in ServerPilot, you can check the box next to Enable HTTPS.
You can also restrict access to your InfiniteWP admin panel to a list of specified IP addresses; however, do this only if you will accessing it from a static IP address. (This is not your server's IP address.)
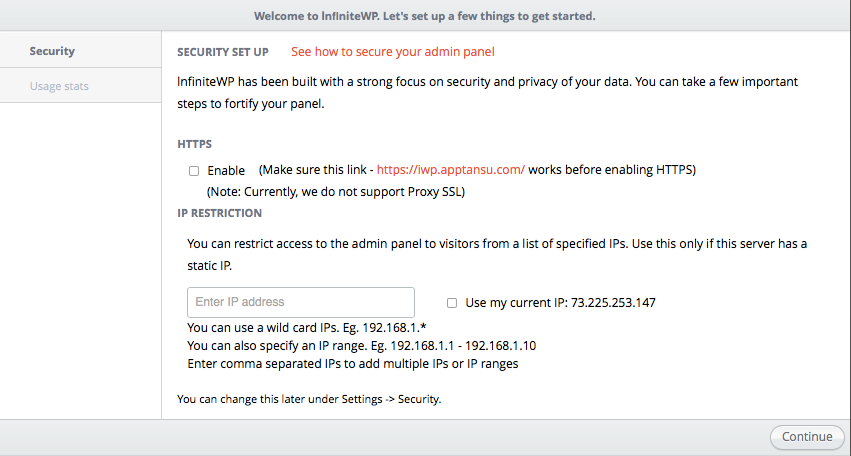
Click Continue.
Decide whether you want to send your usage data to InfiniteWP anonymously and then click Done. Open the App.
Now, install the InfiniteWP Client plugin on each of your WordPress apps.
Open your WordPress Dashboard and select Add New from the Plugins menu.
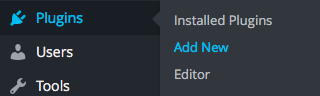
Search for iwp and click Install Now when the InfiniteWP Client plugin appears.
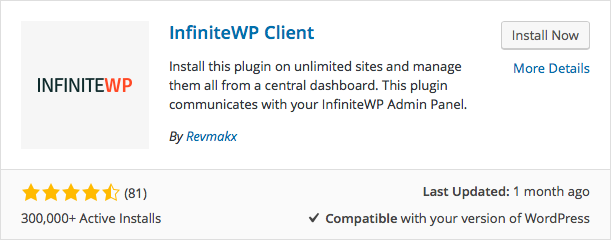
When the installation is complete, click Activate.
A box will appear at the top of your Plugins panel containing some information about your site and the plugin.

Click Copy Details.
Back in your InfiniteWP admin panel, click Add Website at the bottom-left corner of the screen.
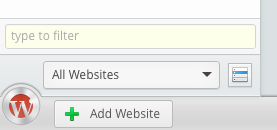
In the popup that appears, right-click in the field for WP-Admin URL and select Paste. This will insert the information from the InfiniteWP Client plugin. Click Add Site.
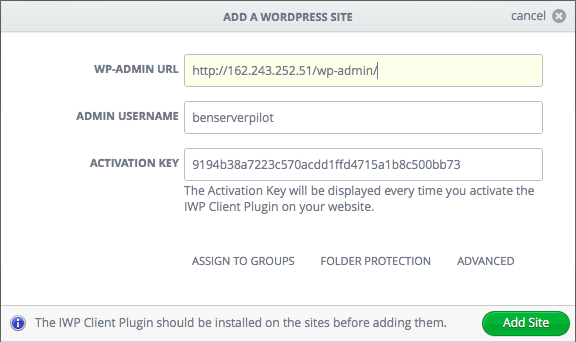
Repeat this process for each of your WordPress sites.
You'll now be able to manage all of your WordPress sites' themes and plugins through InfiniteWP. You can also use the Protect feature to create backups of all of your sites and databases. If you want to manage your WordPress users, posts, and pages, you'll need to buy an add-on from InfiniteWP.