How to Install Drupal
After you have connected your server to ServerPilot, you can install Drupal on your server with DigitalOcean, Rackspace, or Linode using SFTP.
Creating an App in ServerPilot
First, click Create App in ServerPilot; this can be done immediately after connecting a server or by going to the Apps page.
Give your app a name and select the server you want this app to be on (probably the one you just set up).
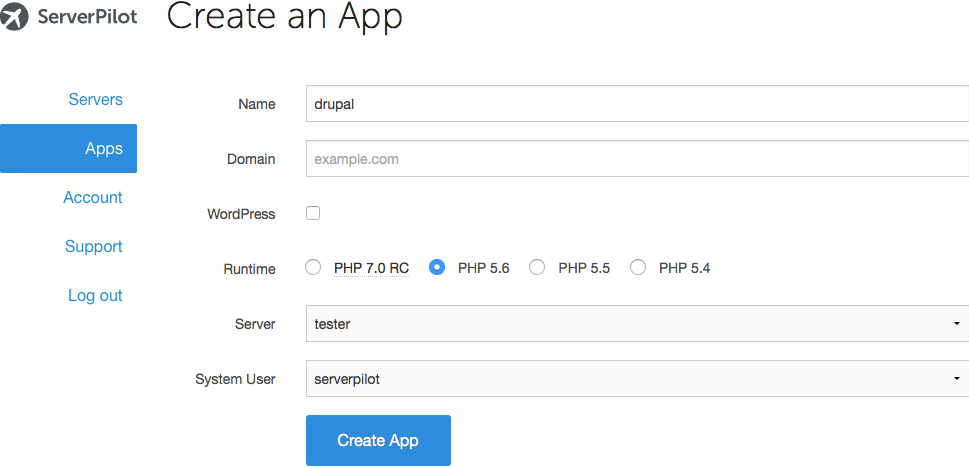
You may also select the system user you want to run this app.
Click Create App to submit the form. You'll be shown some details about the app.
Creating a Database
To install Drupal, you'll need a MySQL database. Let's create one now.
Open your app in ServerPilot and go to the Databases tab. Click Create Database.
Choose a database name. A database username and password will be generated for you. Write these down, so you can enter them when the Drupal installer asks. Then, submit the form in ServerPilot to create the database.
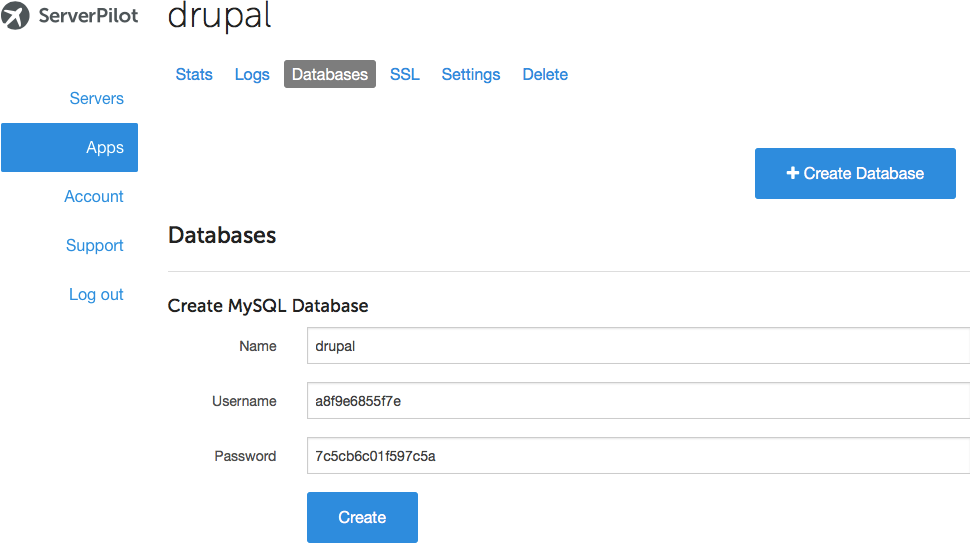
If you forget to write down the database password and need to reset it, just click on the database user in ServerPilot to see the change password form.
Installing Drupal Using SFTP
Now, it's time to install Drupal on your server.
Visit www.drupal.org/download and click the green button to download Drupal Core.
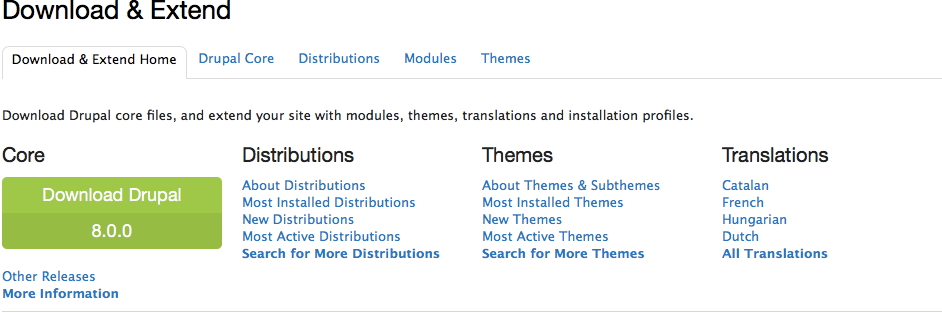
Scroll down and select the most recent version of Drupal.
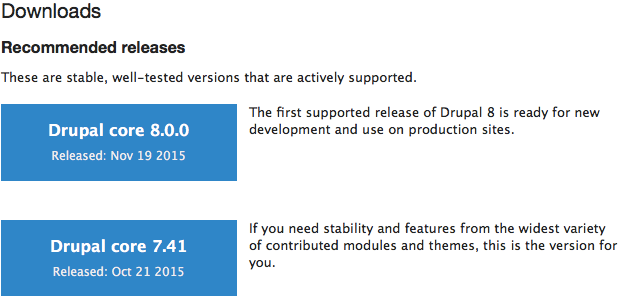
On the next screen, click the archive type you wish to download to your local computer. We chose the .zip file for this tutorial.
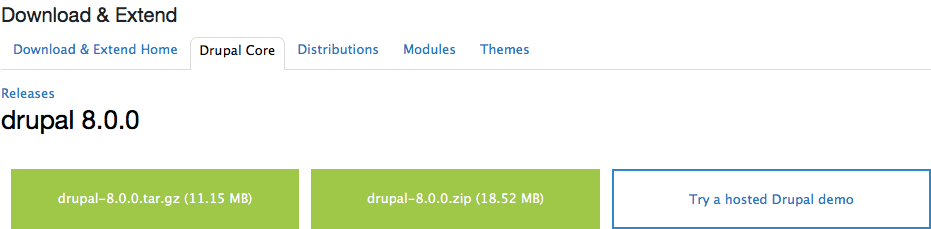
Now, log in to your server through Cyberduck (or your preferred SFTP client) with the name of the system user the app belongs to and the password you chose for the system user when you created the app. (If you followed our tutorials on uploading files and configuring Cyberduck, then your server may already be displayed under Cyberduck's History tab, and you can double-click it.)
Follow this path to your app directory, where APPNAME is the name of your app (we use drupal in this tutorial):
apps/APPNAME
Drag the Drupal .zip file from your computer's Downloads folder and drop it into your app directory in Cyberduck.
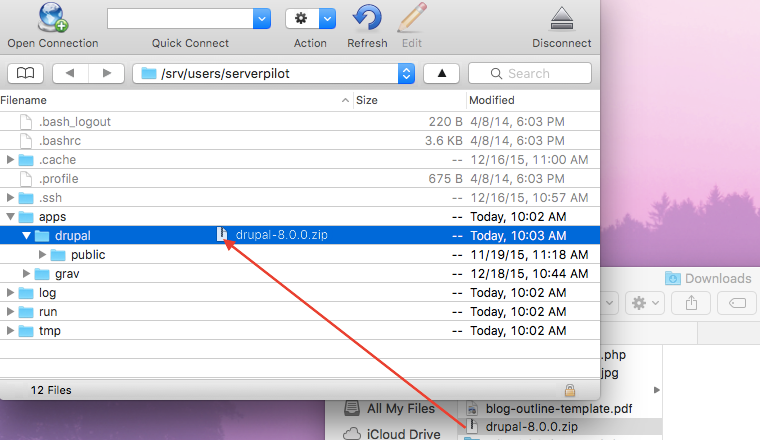
Next, delete the public folder that currently resides in your app directory.
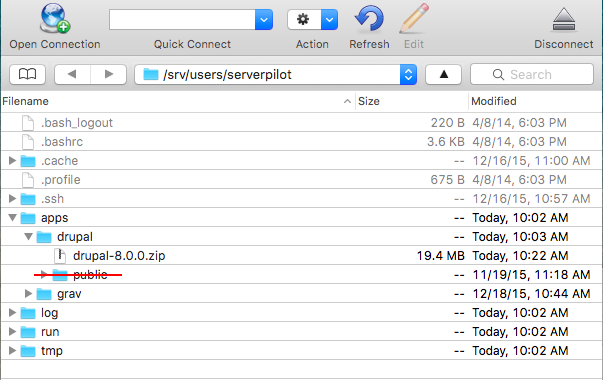
Then, click once on the Drupal .zip file and select Expand Archive from the Cyberduck File menu.
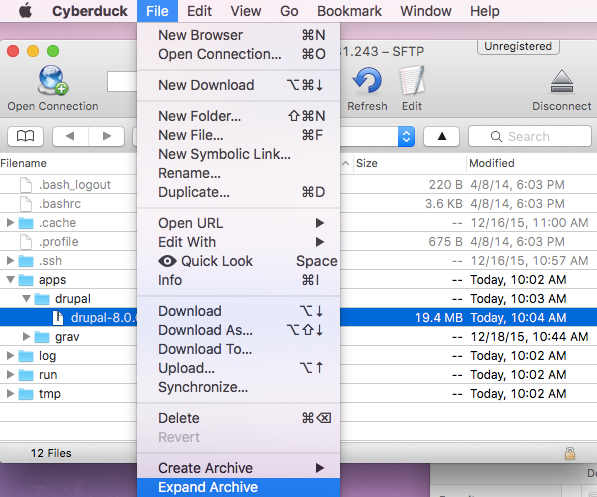
When the file has decompressed, delete the .zip file and rename the new Drupal-VERSION.NUMBER folder to public.
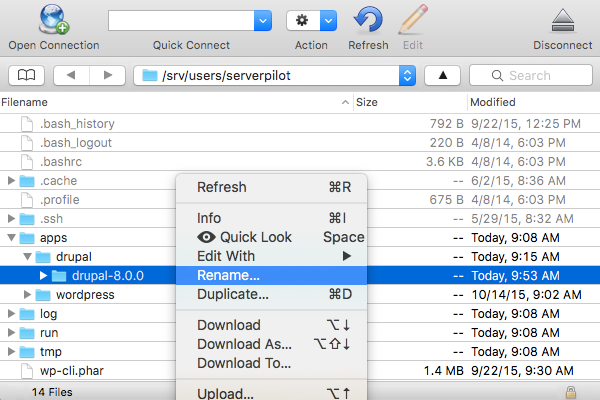
After renaming the directory, visit your server's IP address in your browser or your website's domain if you have already configured DNS. Follow the instructions in the Drupal Installer and, when asked, use the MySQL database name, username, and password you created in ServerPilot. Leave the default settings as they are for each step.
That's It
Once the installation is complete, you'll be sent to your new Drupal dashboard.
ServerPilot will keep your server's system packages updated with security updates. ServerPilot also configured a firewall on your server so you don't have to worry about that.
We've taken the pain out of server management so you can focus on your apps.
Happy Developing!