How to Migrate a DigitalOcean One-Click WordPress Installation to ServerPilot
If you have set up WordPress on your server using DigitalOcean's one-click installer, you might have realized you cannot connect a server already running an app stack to ServerPilot to handle your management.
Don't be disappointed! You can easily transfer your website to a different server with DigitalOcean or another VPS provider managed by ServerPilot using the All-in-One WP Migration plugin.
All-in-One WP Migration is a powerful—and easy-to-use—plugin for migrating your entire WordPress site and database.
Set Up WordPress through ServerPilot
First, follow our complete instructions to install WordPress on DigitalOcean.
Then, log in to your new WordPress Dashboard. Install and activate the All-in-One WP Migration plugin.
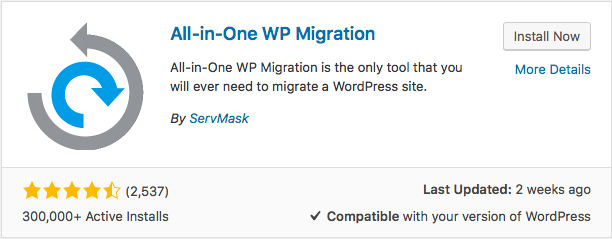
Export Your DigitalOcean Site
Now, log in to your existing DigitalOcean WordPress Dashboard. Install and activate the All-in-One WP Migration plugin. Then, open the Export tool.
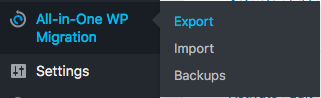
We recommend using All-in-One WP Migration's default settings to export your entire WordPress site. Expand the Advanced Options to make sure every box is unchecked.
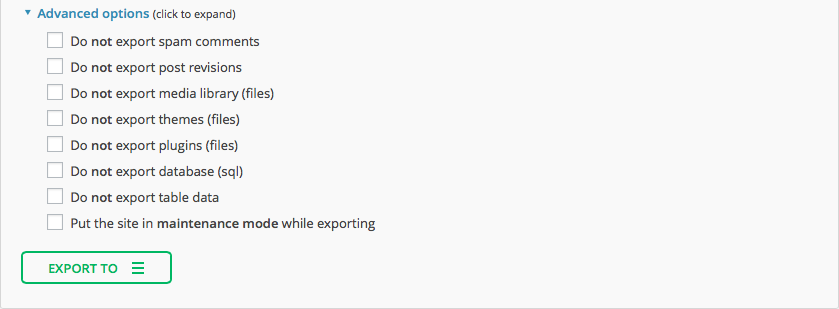
Next, click Export To and select File when the button expands.
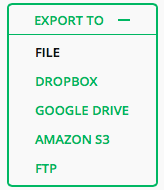
When the file finishes compiling, click the flashing Download button.
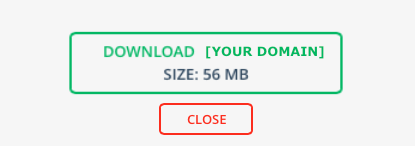
Your DigitalOcean WordPress site will be exported to your computer's default Downloads folder.
Import into Your New WordPress Installation
In your new ServerPilot WordPress Dashboard, open the All-in-One WP Migration Import tool.
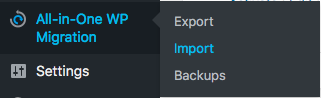
Drag your exported site from your computer's Downloads folder to your new site.
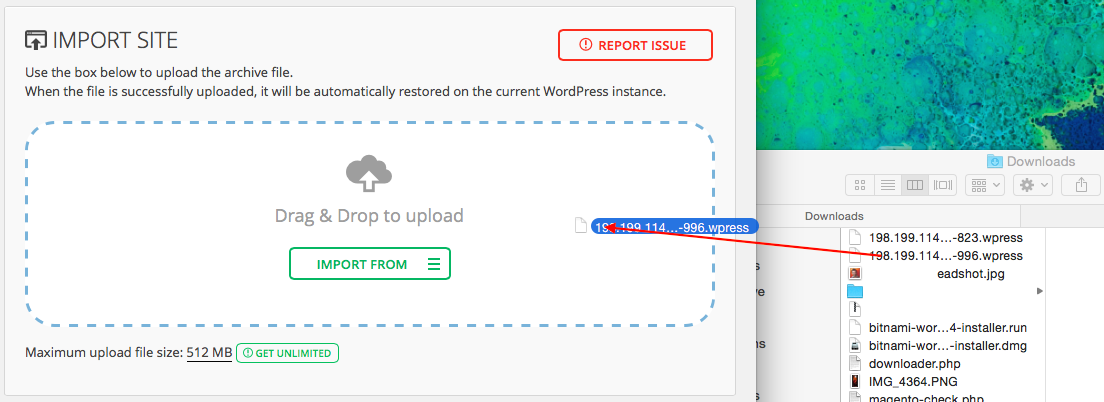
A progress bar will appear when the import successfully begins.
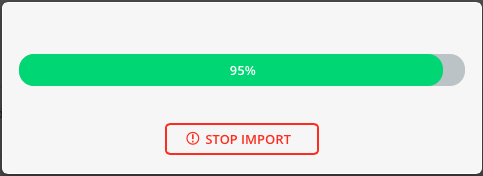
Importing your DigitalOcean site into your new ServerPilot one-click installation will overwrite the new database, media, plugins, and themes. As long as you import onto a fresh WordPress installation, you can click Continue when the warning pops up.
If you used a different username and password to set up your ServerPilot WordPress installation, it will be overwritten by the import. You will need to log in to WordPress with your DigitalOcean site's username and password. However, the MySQL database username and password you created in ServerPilot will remain intact.
That's It!
Your site should now be successfully transferred to your new WordPress installation from ServerPilot.